
- #Microsoft desktop remote assistant mac os x#
- #Microsoft desktop remote assistant install#
- #Microsoft desktop remote assistant full#
- #Microsoft desktop remote assistant windows 8.1#
- #Microsoft desktop remote assistant windows 7#
When you finish this process, you will be redirected to the home screen of the app, where you can enter the name of the device, with which you want to start a remote connection. With this way you will see the available remote connections and switch between by simply tapping on them. If you wish to add another connection, click or tap the Connect to another PC button, found on the upper left side of the app’s screen. This action will open up the option of the application. In case you are a touch-screen user, swipe up from the bottom edge of your screen. To do this, click or tap on the device indicator, which is on the top left corner of the screen. The Remote Desktop app gives you the chance to remotely connect with multiple devices at the same time. Open Multiple Remote Connection Simultaneously with the Remote Desktop app In the Advanced section you can possibly choose to show thumbnails of recent desktops on the home screen, use persistent caching or adjust the speed of the touch pointer. If you want to connect to a computer with a gateway server, enter the gateway server address in the corresponding field. For example, you can choose to activate visual effects, you can select to use your device’s printers or microphones, while you are remotely connected to another device. In the window of the Connection Settings you will be able to configure many settings. There, select the Connection Settings option from the list, shown in the Settings charm. In order to access them, you should first open up the charms and then click or tap Settings. In the Remote Desktop you can find a few useful settings. #Microsoft desktop remote assistant windows 8.1#
If it is using Windows 8 or 8.1 you will be able to view its Start screen.Ĭonfigure the Settings of the Remote Desktop app in Windows 8.1 If it using Windows XP, Vista or 7 system you will notice its Desktop.
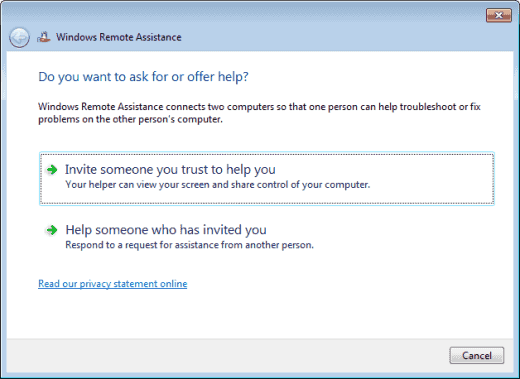
Now you are connected to the desired Windows device.
If you wish to continue with the remote connection, press the Connect anyway button. When you do this, you will be informed whether if the connection is certified from a trusted authority or not. Type the credentials of the device that you connected to in the corresponding fields and press the OK button. Once you do it, the app will connect to the device and it will ask you to enter its credentials. Then click or tap the Connect button, next to the field. #Microsoft desktop remote assistant full#
If you want to remotely connect to device, open the app and type the full name of that device or its IP address in the PC Name field,found on the bottom of the screen. NOTE: To connect to a Windows device with the help of the Remote De sktop app, you should first set your PC to allow remote connections. #Microsoft desktop remote assistant mac os x#
You will not be able to remotely connect with devices, which run Mac OS X or Linux systems.
#Microsoft desktop remote assistant windows 7#
However, you can establish a remote connection only with devices that are using: Windows XP Professional, Windows Vista Enterprise, Windows Vista Business, Windows 7 Enterprise, Windows 7 Business, Windows 7 Ultimate, Windows 8 Enterprise, Windows 8 Pro, Windows 8.1 Enterprise and Windows 8.1 Pro. You will notice that the ap will inform you about its features.Ĭonnect with a PC or Device with the Remote Des ktop app in Windows 8.1įirst of all, you should know that you can use the Remote Desktop app, in order to start a remote connection to devices with any edition of Windows 8 or Windows 8.1. In case this is the first time you start the app, you will see a window, similar to the following screenshot. In the Apps View you will find the shortcut of the Remote Desktop in the Productivity category.Next, click the Down arrow and the list of applications will display.If you are using a touch-enabled device slide upwards. Go to the Start screen and move the cursor of your mouse to the bottom left corner of the screen, right beneath the last tile on the first column.You can also start the Remote Desktop from the Apps View.

Type the word remote in the Search box and then select the Remote Desktop result from the list that appeared.Once you have installed the Remote Desktop in your device, you can easily access it. In case the app does not have a tile, you can search for it on the Start screen. Launch the Remote Desktop app in Windows 8.1
#Microsoft desktop remote assistant install#
In the page of the Remote Desktop app click or tap the Install button. Then click or tap on the appropriate search result from the list. After this, type remote desktop in the Search box of the Windows Store. To install Remote Desktop, you should first logon with your Microsoft account and open the Windows Store. As a result, you will need to install it. As i mentioned above, the Remote Desktop app is not available by default in your Windows.


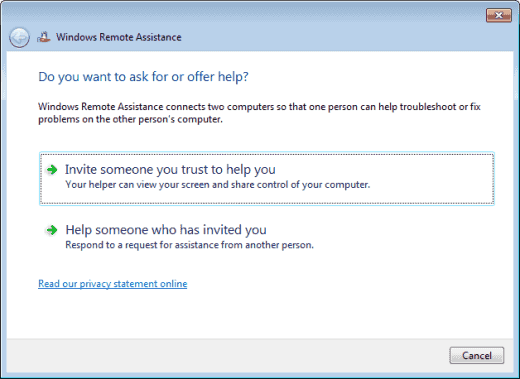



 0 kommentar(er)
0 kommentar(er)
